نصب مک | Mac OS
تعمیر در محل یا دفتر شرکت در حضور مشتریان (ویژه شهر تهران)
ارائه خدمات در کمتر از ۲ ساعت با تعیین وقت قبلی
تلفن رزرو : ۰۲۱۹۱۰۱۶۰۶۸ – مهندس شایان ( همه روزه از ساعت ۱۱ صبح تا ۸:۳۰ شب )
آدرس دفتر جهت مراجعه حضوری : تهران – م توحید ابتدای ستارخان . جنب کوچه صیامی پلاک ۴۱
توجه : هنگام مراجعه همراه داشتن باتری و شارژر دستگاه الزامیست
نصب مک Mac OS
راهنمای نصب سیستم عامل مک از روی فلش
نصب مک Mac OS یکی از اصلی ترین رقبای سیستم عامل ویندوز است که توسط مجموعه اپل طراحی و ساخته شده است و بر روی کامپیوترها و لپ تاپ های این کمپانی نصب می شوند و این در حالی است هم مخاطبان و هم کاربران این سیستم عامل علاوه بر نقاط مثبت و منفی آن، بسیار زیاد هستند. با این وجود اولین چیزی که ممکن است در حین کار با سیستم عامل مک شما را به خود جذب کند، محیط کاربری و طراحی آن است که بی شک یکی از بهترین طراحی های ممکن و منحصر بفرد اپل را داراست.
از این رو اگر شما نیز یکی از کاربران سیستم عامل مک هستید، شاید برای شما این سوال پیش آمده باشد که چگونه می توان سیستم عامل مک را نصب کرد؟نصب سیستم عامل جدید مک ممکن است بنابر دلایل مختلف باشد که برای مثال می توان برای فروش، ارتقاء سیستم عامل، رفع مشکلات ایجاد شده و… اقدام کرد. به همین دلیل ما قصد داریم در ادامه این گزارش از بخش تکنولوژی شما را با نحوه نصب سیستم عامل مک “how to install mac os” بصورت قدم به قدم آشنا سازیم. همراه ما باشید.
توجه مهم : بطور کلی فرآیند نصب سیستم عامل مک یکسان است و اما در نسخه های جدید ممکن است کمی متفاوت باشد که با کمی تامل می توانید فرایند نصب را بر اساس آموزش زیر انجام دهید.
قدم اول؛ بکاپ گیری از اطلاعات کلی کامپیوتر
بصورت کلی اولین و مهم ترین اقدامی که باید قبل از نصب سیستم عامل مک انجام دهید، بکاپ گیری از اطلاعات اصلی کامپیوتر می باشد که در طی نصب سیستم عامل مک اگر حتی یک درصد نیز خطایی رخ داد به اطلاعات شما آسیبی وارد نشود. از این رو حتما حتما توصیه می شود این کار را انجام دهید. شما می توایند برای بکاپ گرفتن از اطلاعات موجود در مک، تمام فایل های مربوطه را در هارد دیسک اکسترنال بصورت دستی انتقال دهید.
اما برنامه ای متفاوت در سیستم عامل مک به نام “Time machine” بصورت پیش فرض نصب شده است که با استفاده از این برنامه می توانید از تمام اطلاعات موجود در کامپیوتر نسخه بکاپ تهیه کنید. با این وجود چگونه از این ابزار می توان استفاده کرد؟ برای استفاده از این ابزار شما نیاز به هارد دیسک اکسترنال دارید و بعد از برقراری ارتباط میان کامپیوتر و هارد دیسک، می توانید تمام اطلاعات را منتقل کنید.
قدم دوم؛ راه دستی برای حذف کش های موجود
از عواملی که باعث پر شدن حافظه سیستم عامل مک می شود، حافظه کش است که شاید تصور کنید تنها 3 یا 4 مگابایت از حافظه کامپیوتر را می توانند اشغال کنند و این در صورتی است که حتی شاید چیزی نزدیک به 35 گیگابایت از حافظه را تسخیر می کنند و با پاک کردن آنها می توانید حافظه را به میزان چشمگیری افزایش دهید. توجه داشته باشید که حتی حافظه کش نیز ممکن است در فرآیند نصب سیستم عامل مک جدید نیز تداخل ایجاد کند و شما از هدف دور شوید. به همین دلیل توصیه ای که برای شما داریم این است حتما این فرایند را انجام دهید چرا که یک مورد حیاتی می باشد.
برای پاک کردن حافظه کش در سیستم عامل مک بر اساس مراحل ذیل پیش بروید؛
- بر روی Finder کلیک کنید و سپس گزینه Go to Folder را در منو انتخاب کنید.
- همانند تصویر بالا ابتدا پوشه Library و سپس پوشه Caches را انتخاب نمائید.
- اینک تمام دیتاهای موجود در هر یک از پوشه های زیرمجموعه Caches را حذف کنید.
توجه : اگر تصمیم به حذف حافظه کش با استفاده از برنامه و بدون هر گونه دخالت خودتان دارید، می توانید برنامه Clean MyMac 3 را دانلود و نصب کنید و از این طریق اقدام به حذف حافظه کش سیستم عامل مک نمائید.
قدم سوم؛ تهیه فایل نصبی سیستم عامل مک
در قدم سوم شما باید فایل نصبی سیستم عامل مک را تهیه کنید. اما توجه داشته باشید از آنجاییکه در لپ تاپ های نسل جدید شرکت اپل، CD Driver حذف شده است و به همین دلیل شما برای نصب این سیستم عامل نیاز به فلش دارید تا فایل مربوطه را به آن منتقل کنید. برای دانلود فایل نصبی شما باید وارد اپ استور شوید و سپس اقدام به دانلود کنید و سپس آنرا در فلش کپی کنید. برای دانلود فایل نصبی مربوطه از لینک های ذیل اقدام کنید؛
macOS Catalina 10.15(App Store link)
macOS Mojave 10.14 (App Store link)
macOS High Sierra 10.13 (App Store link)
macOS Sierra 10.12 (Direct DMG download link)
قدم چهارم؛ نحوه Bootable کردن فلش مموری
فلش مموری بصورت خودکار امکان بوت را ندارد و به همین دلیل شما باید این قابلیت را به فلش اضافه کنید. اما چگونه؟ برای Bootable کردن فلش مموری باید بر اساس مراحل ذیل پیش بروید؛
1- فلش مموری را به لپ تاپ متصل کنید و توجه داشته باشید که فلش حداقل باید 12 گیگابایت حافظه داشته باشد.
2- باز کردن ترمینال در پوشه دلخواه از میان پوشه برنامه ها
3- مورد مناسب را از بخش ذیل در ترمینال تایپ یا کپی کنید؛
Mavericks
sudo /Applications/Install OS X Mavericks.app/Contents/Resources/createinstallmedia –volume /Volumes/MyVolume –applicationpath /Applications/Install OS X Mavericks.app
Yosemite
sudo /Applications/Install OS X Yosemite.app/Contents/Resources/createinstallmedia –volume /Volumes/MyVolume –applicationpath /Applications/Install OS X Yosemite.app
El Capitan
sudo /Applications/Install OS X El Capitan.app/Contents/Resources/createinstallmedia –volume /Volumes/MyVolume –applicationpath /Applications/Install OS X El Capitan.app
4- بر روی Return کلیک کنید. پسورد خود را وارد نمائید و سپس Return را انتخاب کنید.
5- در حین ثبت، از صفحه کلید بر روی Y تایپ کنید و تائید کنید که شما تصمیم به حذف volume دارید و سپس Return را انتخاب کنید. اینک می توانید ترمینال ایجاد شده با قابلیت بوت را مشاهده کنید.
6- ترمینال را بعد از اتمام مراحل بالا، ترمینال را ببندید.
قدم پنجم؛ آموزش نصب سیستم عامل مک با فلش مموری
اینک مراحل اولیه را طی کرده اید و می توانید سیستم عامل مک را به سادگی در چند قدم نصب کنید. از این رو مراحلی که باید از این قسمت به بعد را طی کنید، در بخش ذیل آورده ایم؛
1- فلش قابل بوت که در قسمت بالا انجام شد را به کامپیوتر متصل کنید و سپس اقدام به ریستارت کردن نمائید. زمانی که کامپیوتر خاموش شد و شروع به روشن کردن نمود، کلید Option را از همان ابتدا نگه دارید.
2- زمانیکه سیستم عامل ریستارت می شود، چند گزینه را خواهید دید که باید گزینه USB Installer را انتخاب کنید.
3- در مرحله بعد گزینه Disk Utility را انتخاب کنید.
4- در قسمت بالا سمت چپ درایو اصلی مک را انتخاب کنید.
5- اینک بر روی Erase کلیک کنید.
6- هم اکنون، نزدیک وسط پنجره باز شده، گزینه Format را از لیست انتخاب کرده و سپس گزینه “(Mac OS X Extended (Journaled” را همانند تصویر ذیل انتخاب کنید.
7- بر روی Erase کلیک کنید که اینک درایو اصلی شمافرمت خواهد شد که نیاز به کمی زمان دارد.
8- زمانیکه این فرایند تمام شد، Disk Utility را ببندید و سپس گزینه Install OS X را انتخاب کنید. اینک درایور اصلی را انتخاب کنید و نسخه جدید سیستم عامل مک را انتخاب کنید تا نصب شود.



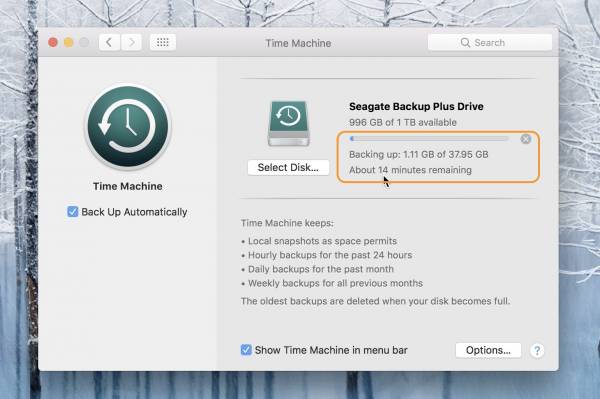
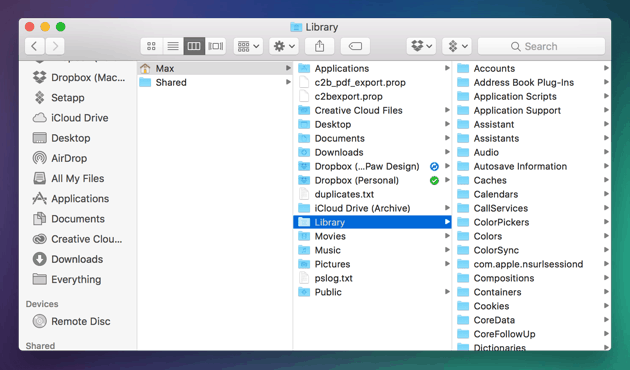
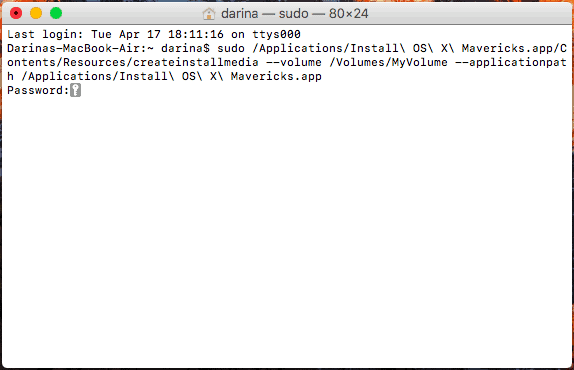
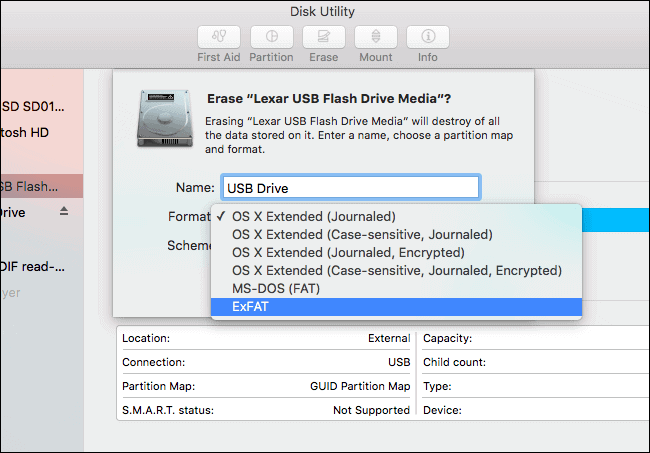



دیدگاهها
هیچ دیدگاهی برای این محصول نوشته نشده است.